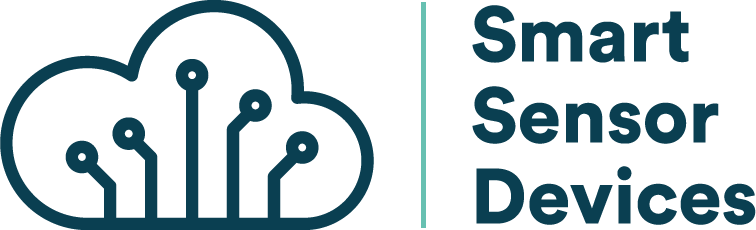Firmware Updates
Introduction
The Smart USB Dongle 2.0 comes with a bootloader to allow you to update the firmware or flash your own application to the dongle. To flash the dongle you will need a image file containing the new firmware or your own application and a host USB loader application (that you can get HERE for Windows (host_usb_updater.zip) or HERE for Linux (host_usb_updaterlinux.zip)).
USB loader application for Mac is unfortunately not available at the moment.
Latest Firmware
[2020-10-19] v1.0.9 Firmware
| Version 1.0.9 | Download | Release Notes |
|---|
Older Firmwares
| Version 1.0.8 | Download | Release Notes |
|---|---|---|
| Version 1.0.7 | Download | Release Notes |
| Version 1.0.6 | Download | Release Notes |
| Version 1.0.5 | Download | Release Notes |
| Version 1.0.4 | Download | Release Notes |
How to update your firmware
IMPORTANT: Use the correct Serial port number when programming the USB Dongle.
When inserting the dongle, the bootloader Serial port is active only during 10 seconds.
Use Windows Device Manager or CLI command ls /dev/tty* in Linux to check what Serial port the bootloader is using.
Linux side
- Run with
sudo ./host_usb_updater /dev/ttyACM0 ./example_firmware.img. - The/dev/ttyACM0means USB-CDC driver of Linux. It can be changed according to test machine. - Sometimes a modemmanager in Linux system like Ubuntu might interrupt the USB-CDC communication. In that case you can try disabling it.
Windows side
- Open the command prompt in the directory where the host_usb_updater.exe is located.
- Run with
host_usb_updater.exe 24 example_firmware.img -verbose. - The24means the bootloader's COM port number of USB-CDC device. COM port number may vary on different machines. - Debug message can be enabled by-verboseoption.
NOTE: For simplicity's sake it is recommended to keep the image-file and host_usb_updater.exe in the same folder otherwise you will need to provide the path to where image file is stored relative to the host_usb_updater.exe.